
Это подробное руководство по настройке док-станции Steam Deck для использования с телевизором. В нем описаны необходимые шаги для подключения кабеля HDMI, кабеля питания USB-C и любых аксессуаров, таких как геймпады или гарнитуры. В статье также предлагается использовать беспроводные аксессуары вместо проводных, чтобы предотвратить несчастные случаи, когда Steam Deck подключен к телевизору. В целом, это руководство должно помочь всем, кто хочет настроить док-станцию Steam Deck для использования с телевизором и наслаждаться игровыми процессами на большом экране.
Если вы размышляете о том, как подключить Steam Deck к телевизору, чтобы улучшить игровой процесс, вот вам совет: Хотите узнать, как подключить Steam Deck к телевизору? Это обоснованный запрос, учитывая, что портативная электростанция Valve может обеспечить впечатляющую графику при подключении к экранам большего размера. Как и в случае с Nintendo Switch, вы можете расширить возможности игр на портативном компьютере с помощью док-станций и адаптеров. Эти устройства имеют выход HDMI для превосходного разрешения, поддержку контроллеров и дополнительных аксессуаров.
Когда дело доходит до подключения Steam Deck OLED или другого высококачественного портативного игрового устройства к телевизору, процесс, как правило, прост. Я бы даже назвал это «легким» или «простым». Однако во время этого соединения могут возникнуть некоторые потенциальные сюрпризы. Например, в отличие от большинства устройств, Steam Deck не имеет HDMI или других типичных портов видеовыхода. Более того, Valve не предоставляет в коробке док-станцию для Steam Deck. Поэтому, столкнувшись с единственным портом USB-C устройства, вы можете быть озадачены множеством доступных кабелей и концентраторов, поддерживающих этот формат.
Не беспокойтесь, мы здесь, чтобы помочь вам добиться успешного подключения вашей Steam Deck к телевизору и порекомендовать первоклассные аксессуары для оптимального использования. Хотя каждая настройка может потребовать незначительных корректировок и отдельных методов, результатом будет впечатляющая графика и надежное соединение при использовании ее в качестве гибридной портативной консоли.
Что вам понадобится

- Док-станция Steam Deck или адаптер USB-C — HDMI.
- Кабель HDMI (2.0 или выше)
- Зарядное устройство USB-C (не менее 45 Вт)
- Пульт от вашего телевизора
USB-C Steam Deck поддерживает выход HDMI и DisplayPort через один кабель или адаптер, но у этого удобства есть одна загвоздка. Поскольку портативная консоль Valve использует только один порт для передачи данных, подачи питания и видеовыхода, пользователям придется принимать решение между подключением телевизора для отображения или зарядкой устройства. Судя по предыдущему использованию, дека может не выдерживать длительные игровые сеансы при одновременной передаче видео на большой экран, поэтому необходимо приобрести дополнительный аксессуар, способный справиться с обеими задачами.
Если возможно, рекомендуется приобрести док-станцию Steam Deck, чтобы получить максимум удовольствия от игры. Этот аксессуар позволяет использовать собственное зарядное устройство и подключаться к телевизору через полноразмерный HDMI для лучшего качества изображения. Среди текущих вариантов я лично предпочитаю док-станцию Baseus 6-в-1 из-за обилия портов для периферийных устройств, таких как контроллеры или гарнитуры, а также складной подставки для элегантного внешнего вида. Однако любая док-станция, специально разработанная для Steam Deck, должна обеспечивать вывод видео через кабель HDMI, используя USB-C для питания.
Подключение Steam Deck к телевизору с помощью док-станции
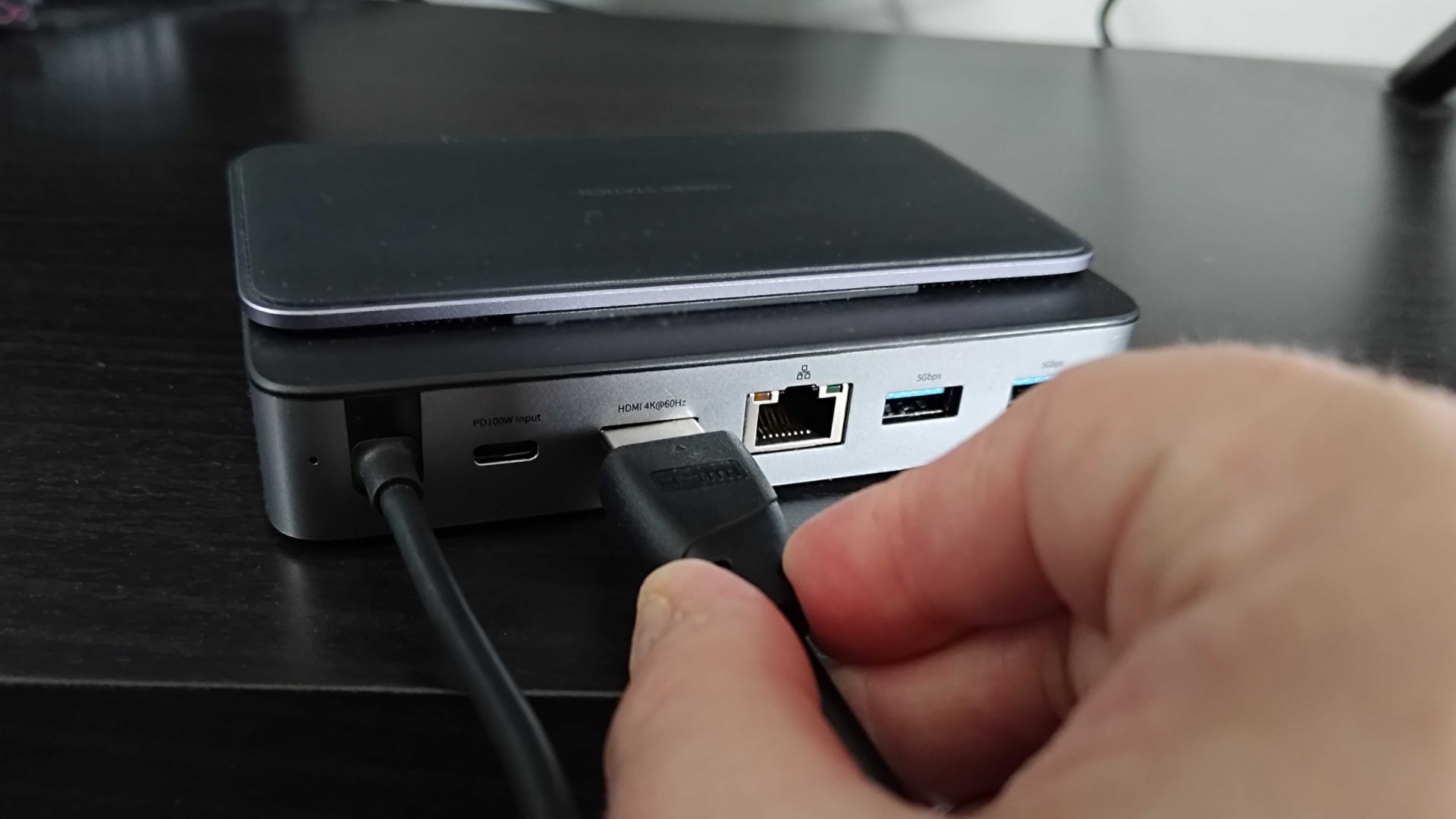

Собрав все необходимые компоненты для настройки Steam Deck с телевизором, я готов провести вас через этот процесс. Эти шаги во многом аналогичны подключению традиционного телевизора или консоли, но важно не упускать из виду ни одной детали, чтобы избежать тревожного ощущения «нет изображения», когда какой-то шаг был пропущен.
- Выберите бесплатный выход HDMI на своем телевизоре
- Подключите один конец кабеля HDMI к свободному порту.
- Вставьте другой конец кабеля HDMI в док-станцию.
- Подключите зарядное устройство к USB-порту Power Delivery на док-станции.
- Установите док-станцию на ровную устойчивую поверхность.
- Поместите Steam Deck на подставку дока.
- Вставьте встроенный кабель USB-C в порт Steam Deck.
Выполнив инструкции, мне удалось подключить кабель HDMI от моей Steam Deck к телевизору, кабель питания USB-C от розетки к док-станции и кабель USB-C от верхней части док-станции к Steam. Сама колода. Все готово? В этом случае вам нужно будет включить телевизор сейчас и изменить вход с помощью пульта дистанционного управления. Некоторые модели телевизоров будут отображать уведомление при подключении нового устройства, гарантируя, что процесс установки прошел успешно.
Как геймер, когда я дойду до этой точки, я бы посоветовал нажать кнопку питания, расположенную в верхней части Steam Deck. Это действие должно привести к переключению контроллера на отображение на внешнем телевизоре вместо встроенного экрана. Если ваша Steam Deck выключена, нажмите и удерживайте кнопку питания, чтобы включить ее, и подождите несколько секунд. Скрестив пальцы, вы увидите интерфейс SteamOS, изящно появившийся на экране вашего телевизора.
Настройка параметров телевизора Steam Deck
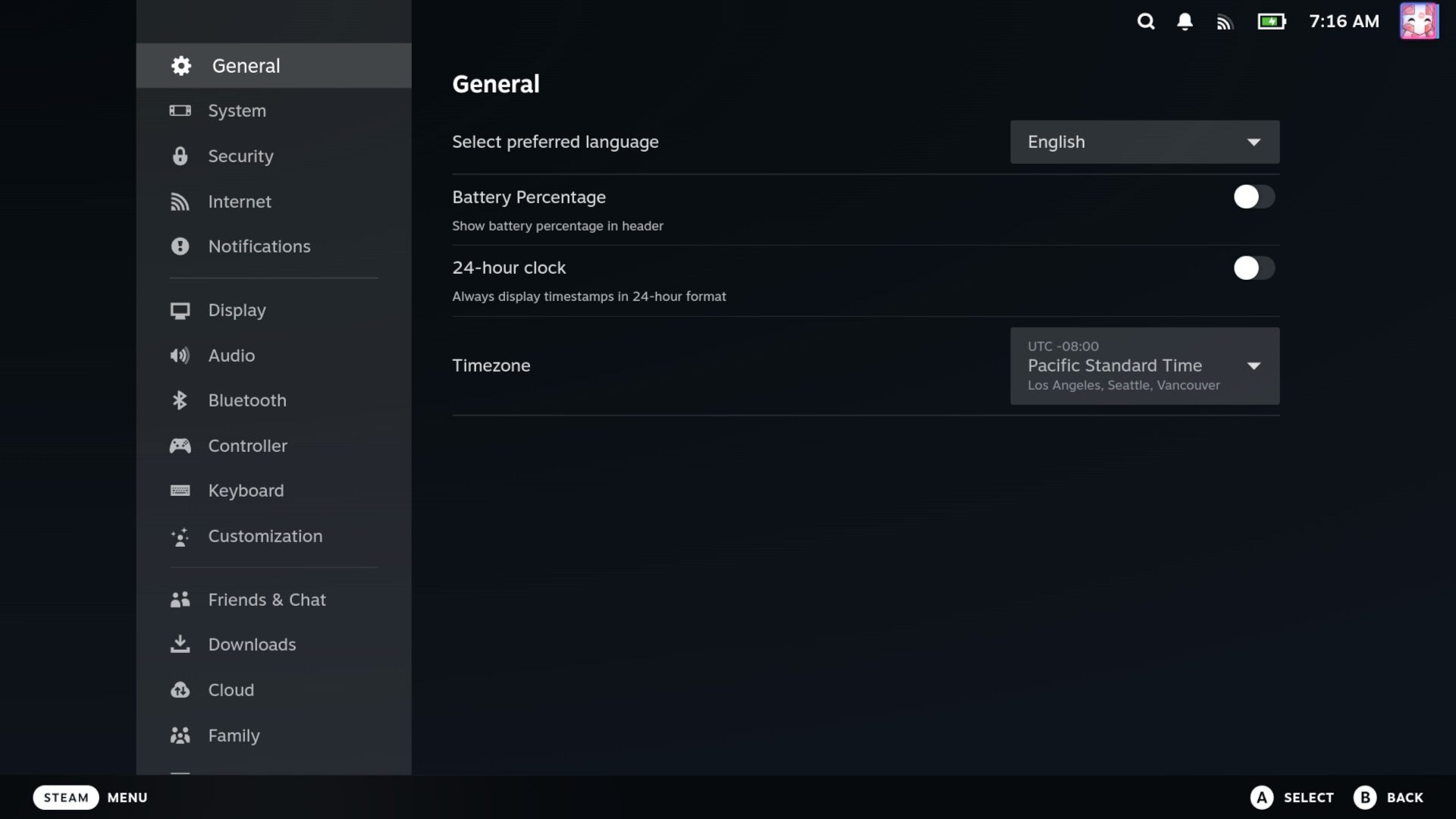
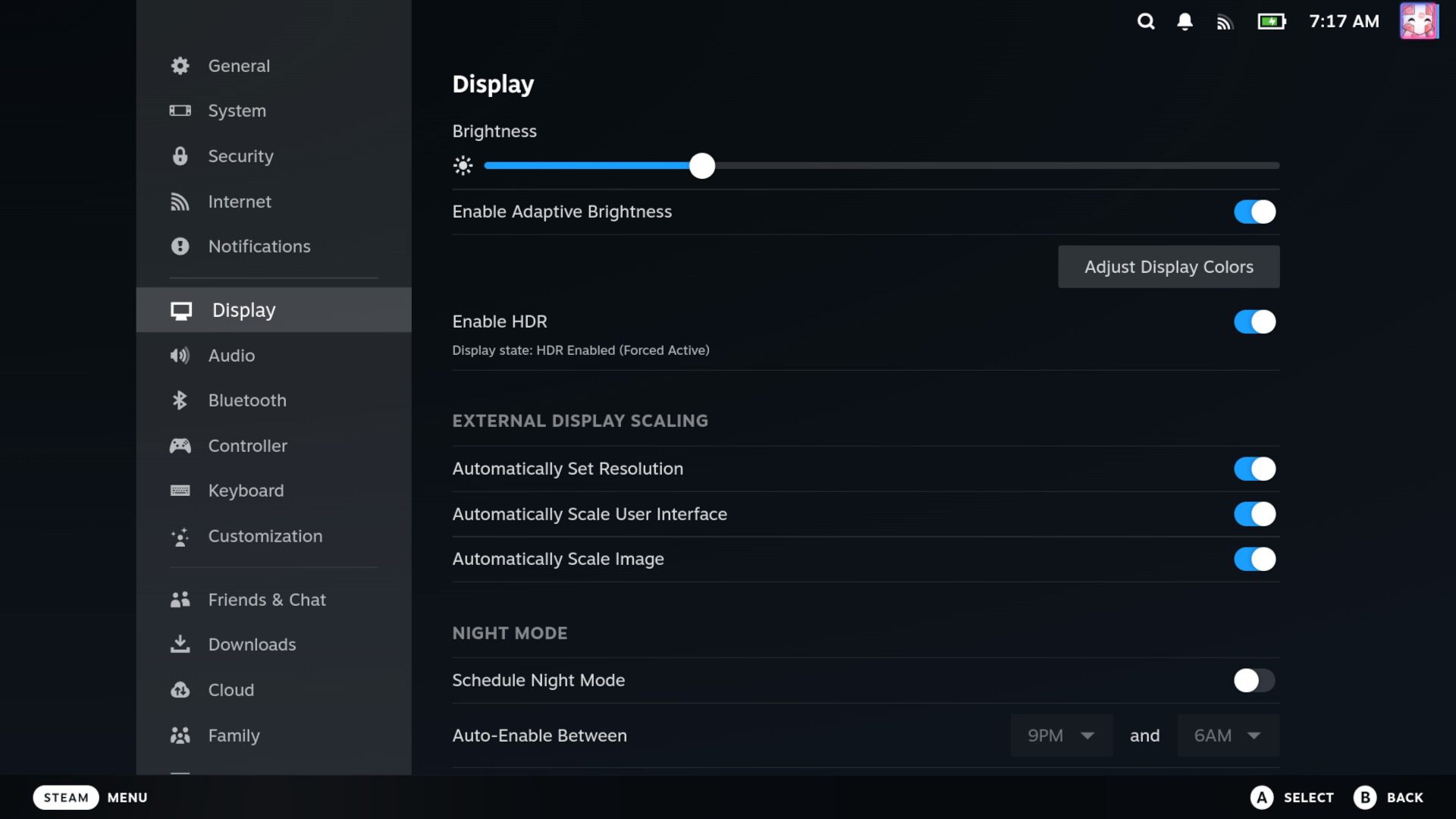
Как геймер, я очень рад, что мне удалось подключить Steam Deck к телевизору, чтобы получить еще больше удовольствия от игры. Однако, прежде чем приступить к действию, важно убедиться, что настройки контроллера правильные. Чтобы избежать непредвиденных проблем, выполните следующие простые шаги для доступа к необходимому меню:
- Зайдите в свою библиотеку Steam и выберите игру.
- Нажмите правую кнопку «пауза».
- В меню выберите «Свойства»
- В разделе «Общие» выберите раскрывающийся список «Разрешение».
Теперь мне, как геймеру, предоставлена возможность решать, будет ли конкретная игра на моей колоде использовать разрешение по умолчанию, собственные настройки моего телевизора или собственное разрешение по моим предпочтениям. Однако имейте в виду, что дека оптимизирована для встроенного экрана с разрешением 800p, поэтому выход за рамки этого может привести к снижению производительности и перегреву. Чтобы обеспечить наилучшие впечатления, я рекомендую придерживаться разрешения 1080p. Однако некоторые классические или инди-игры могут работать с настройками UHD, не создавая слишком большой нагрузки на портативную электростанцию Valve.
Выбор конкретных настроек разрешения игры
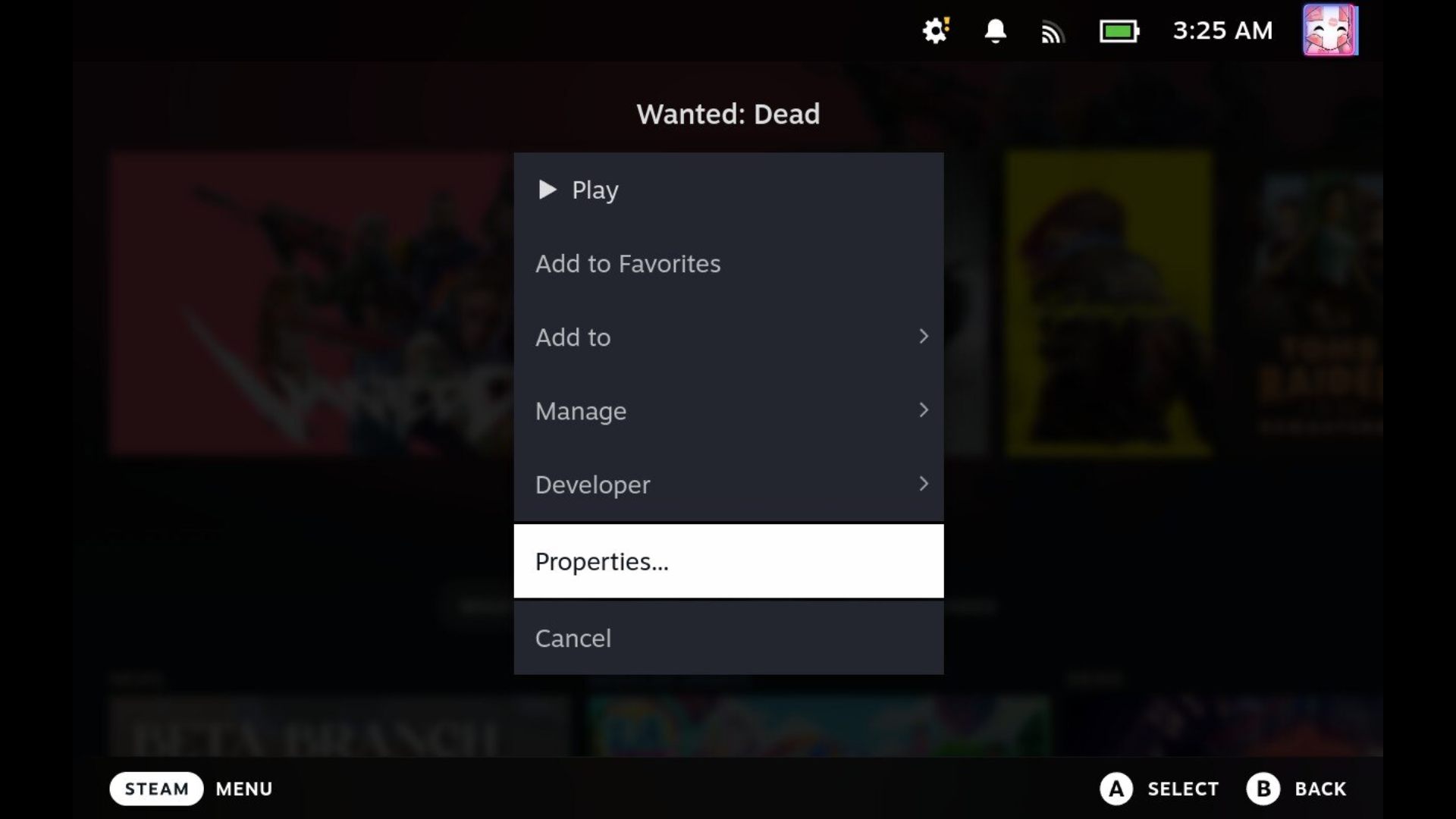
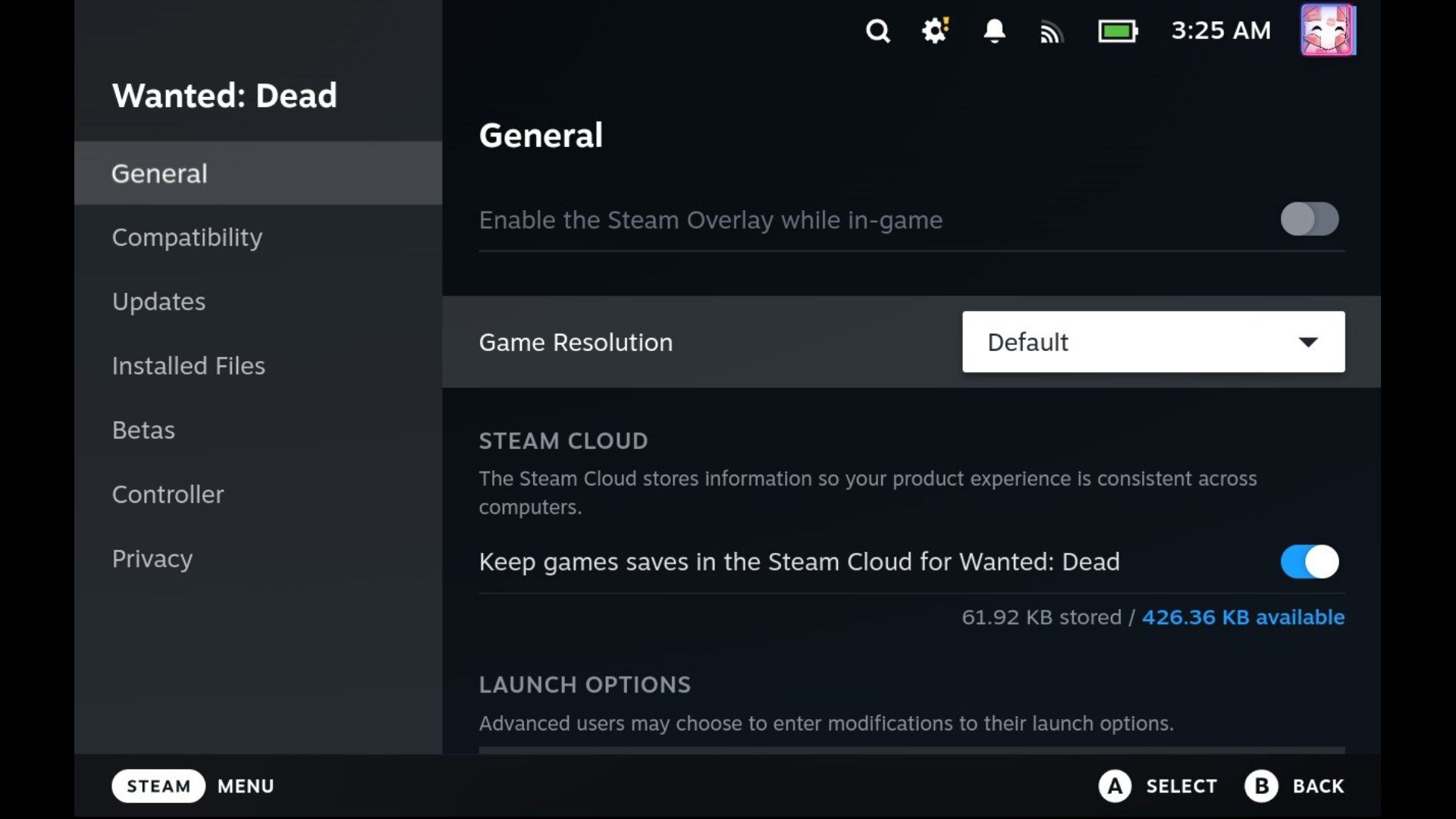

В SteamOS настройка параметров отображения главного меню осуществляется через главное меню. Однако для отдельных игр у вас есть возможность настраивать параметры для каждой игры. Эта функция пригодится при работе с играми, которые могут работать не оптимально, или если вам нужно воспроизводить определенные игры с определенным разрешением. Чтобы получить доступ к этим уникальным настройкам, выполните следующие действия:
- Зайдите в свою библиотеку Steam и выберите игру.
- Нажмите правую кнопку «пауза».
- В меню выберите «Свойства»
- В разделе «Общие» выберите раскрывающийся список «Разрешение».
Как геймер, я рад иметь свободу выбора между использованием разрешения деки по умолчанию, собственными настройками моего телевизора или пользовательским разрешением по моему выбору. Однако имейте в виду, что дека оптимизирована для встроенного экрана с разрешением 800p. Таким образом, расширение границ с помощью 4K может отрицательно повлиять на производительность и вызвать перегрев. Чтобы найти баланс, я рекомендую попробовать 1080p в качестве основного варианта. Тем не менее, некоторые классические и инди-игры могут работать без сбоев при настройках UHD, не создавая слишком большой нагрузки на портативную электростанцию Valve.
Подключение аксессуаров

Один из способов перефразировать эту информацию в разговорном стиле может быть таким: Steam Deck технически может функционировать как собственный контроллер для игр на телевизоре, но если вы стремитесь к комфортному игровому процессу, например, на диване, вы, вероятно, хочу подключить все необходимые аксессуары. Если вы используете док-станцию, это потребует подключения USB-геймпадов и гарнитур к USB-портам док-станции, что работает идентично настройке обычного ПК.
Как правило, при использовании Steam Deck с телевизором безопаснее и удобнее выбирать беспроводные периферийные устройства, а не проводные аксессуары. Риск случайного повреждения устройства или получения травмы из-за спотыкания о кабели значительно снижается при работе в беспроводном режиме. Конечно, если у вас достаточно длинный кабель и вы соблюдаете осторожность, несчастные случаи маловероятны. Тем не менее, мне приходилось сталкиваться с серьезными проблемами, связанными с подключенными портативными устройствами, и я считаю, что стоит поделиться этим советом со всеми.
Вот! Вы успешно настроили док-станцию Steam Deck с подключением к телевизору. Теперь, когда вам понадобится портативный игровой процесс, просто отсоедините кабель USB-C от верхней части портативного компьютера. Будьте спокойны, зная, что, когда придет время расслабиться и разобраться с отставанием, ваш диван уже ждет.
Смотрите также
- Обзор MSI MAG X870 Tomahawk WiFi
- Dune: Awakening меняет свой эндгейм в ответ на жалобы игроков: «Наша цель не заставить игроков PvE взаимодействовать с системой PvP, которая может их не интересовать»
- Проверьте вступительную анимацию NTE «HypervorTex перед бурей»
- Все персонажи, классы и способности Elden Ring Nightreign
- Объяснение полного списка химических стилей FC 25
- Лучшие слайдеры NHL 25 и как их использовать
- Читы Stardew Valley: каждый необходимый вам чит-код, никаких модов не требуется.
- Консольные команды Сталкера 2 и чит-моды
- В последнем выпуске июня DLC «Industrial Wonders» для игры Railway Empire 2 добавляет три новых озвученных сценария и многое другое.
- Обзор игрового Wi-Fi Asus ROG Strix B850-F
2024-05-13 13:50